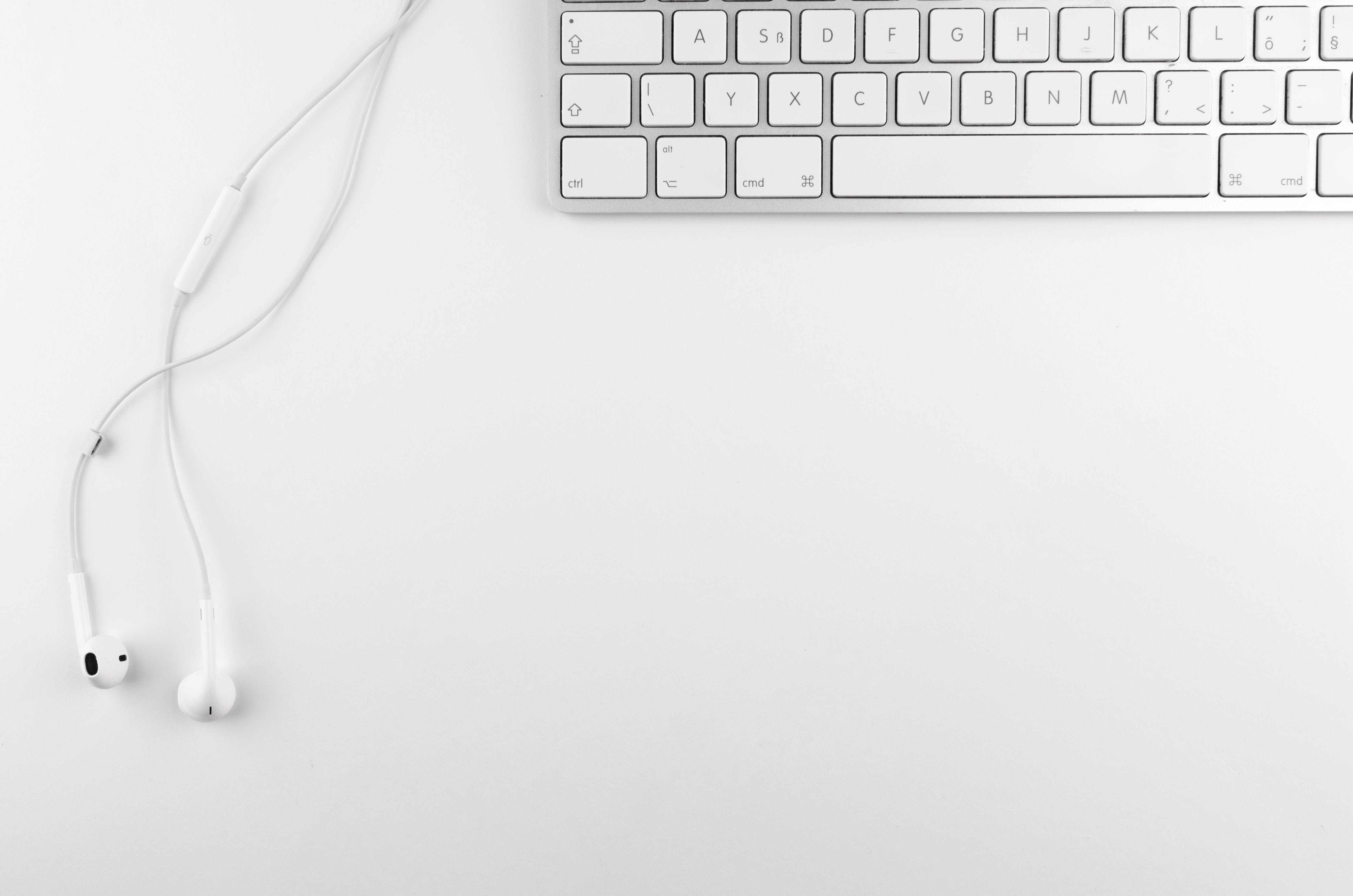How to stop Kodi buffering
Video buffering issues on Kodi can be frustrating and have a negative impact on your live video streaming experience. There are several ways to stop and prevent buffering on Kodi.
Optimizing Firestick: Explained
The Amazon Fire Stick is basically a cheap Android tablet that has no screen and runs a customized version of the Android operating system, known as Fire OS. Therefore, Fire Stick has some physical limitations regarding the amount of memory it has available for streaming movies and TV shows. Therefore, it is a good idea to check your Fire Stick/FireTV box regularly and optimize it with (Clean Master).
Quick test
Before you do anything, take a speed test to see how your internet is doing. Some connections are too slow to play video at high quality settings without buffering. If you want to stream in HD quality, it is recommended that you have at least 5 Mbps.
Just like your phone, the Fire Stick gets stuck with small “temporary” files that the system never deletes, so we need to remove them ourselves by following these steps.
How to optimize Fire Stick
1) Remove additional apps from your Fire Stick by going to Apps in the main FireStick menu. Then select an app you don’t need and tap Uninstall.
2) Install Clean Master for TV on your Fire Stick and use it to increase the available memory “RAM” of your Fire Stick by closing apps and processes that use background resources without any benefit to the user.
3) Put more distance between your TV and the Fire Stick. Why? Because electromagnetic interference can cause the WiFi of the Fire Stick to get confused. So get a $5 HDMI cable that’s about 6 feet long (2 meters) and use it to keep your Fire Stick away from your TV to avoid EM interference.
Effects of FireStick and Fire TV optimization
You will see reduced Kodi buffering after optimizing your FireStick. Additionally, you’ll see increased ability for Kodi and Our Builds to connect to streaming sources when you choose to stream on a TV addon like Kodi, Mobdro, and various other apps. we add. Menu lag is usually significantly reduced after optimizing your device. Another way to greatly reduce your buffering is to install a VPN, IPvanish is the best out there today.
THE STEPS BELOW ARE FOR (BUFERING WITHIN KODI)
Limit the number of active devices on your network.
Multiple devices that are used on the same Internet network will consume the bandwidth of that network and cause buffering, especially if your router cannot handle a large traffic load. When streaming videos, make sure internet usage is limited on all devices.
Lower the video quality in settings.
Lowering the quality of videos helps decrease bandwidth and buffering instances. If you use third-party software or services to stream videos, please modify the video quality through the settings menu.
Consider using a wired Internet connection.
Wireless Internet connections are more likely to be interrupted by problems with the signal, frequency, and physical obstructions, such as walls or furniture. Try switching to a wired connection to help eliminate buffering issues.
These are just a few suggestions to eliminate buffering. Give them a try, and if you’re still having buffering issues, we can give you other suggestions. Feel free to comment at any time.
In this article, we will take a look at some actions you can take to improve the performance of a Fire TV Stick so that it works like new again. Many of these tweaks will have a dramatic impact on their own, but together they add up to a significant power increase and can speed up your firestick.
Uninstall unused apps and plugins
This may seem obvious, but apps and plugins take up space in memory and can run in the background, hogging resources. Uninstall any apps you don’t use and remove any Kodi addons you don’t use as well. To uninstall the Fire TV apps, do the following:
Press and hold the Home (home) button.
Select Settings > Applications
Select Manage installed apps
Select the app you want to uninstall
Click Uninstall, then Uninstall again to confirm
Please note that some apps come pre-installed on Fire TV and cannot be uninstalled. We’ll show you what to do with the following.
Force stop unused apps
Unused apps that don’t have an uninstall option, or apps you’d like to keep but don’t use much, can be stopped from running in the background anymore. To do so, follow the exact same steps that you would follow to uninstall the app as above. This time, instead of selecting Uninstall, choose Force Stop. It may not be clear at first that something happened, but the app will no longer weigh on your Fire Stick.
Clear data and cache
In the same menu where you find the Uninstall and Force stop options, you will also see Clear data and Clear cache. You can use them in almost every app whether you use them or not, but they’re definitely worth doing in apps you don’t use as often. Perform these actions in the order they appear: Clear Data, then Clear Cache. This will also prevent apps you’ve force stopped from automatically reloading later.
Turn off features you don’t use
Press and hold the Home (home) button.
Select Settings > Applications
Select Collect app usage data and choose Off
Select Prime Photos, turn off Allow Guest Connections, and disable Access Prime Photos, assuming you don’t use this feature.
Select App Store. Here you can turn off Automatic Updates, which download and install new versions of your apps in the background. Keep in mind, however, that you still need to update your apps regularly to receive important security updates. We recommend disabling this only temporarily to increase performance when needed. You can also squeeze a little more performance out of it by disabling in-app purchases and notifications.
Disable data monitoring
Data monitoring can be a useful tool to make sure you don’t exceed your Internet service provider’s monthly data allotment, but keeping track of downloads and uploads uses a small amount of system resources that can be better applied in other places. To disable data monitoring, do the following:
Press and hold the Home (home) button.
Select Settings > Preferences
Select Data Monitoring
Click on Data Monitoring to turn it off
notification app
Not only can notifications from the app be annoying, but they also affect performance a bit. Fire TV allows users to disable notifications entirely or on an app-by-app basis. Access your notification settings by doing the following:
Press and hold the Home (home) button.
Select Settings > Preferences
Select Notification Settings
Turn on Do Not Disturb by clicking it, or click App Notifications to turn off notifications for individual apps.
Another way to speed up your fire stick
Use a Vpn, ISPs have been known to throttle their customers’ bandwidth for various reasons, but many users particularly frown on Kodi, whether it’s used for legal activities or not.
To avoid this, we recommend connecting your Amazon Fire TV Stick to a VPN. Short for Virtual Private Network, a VPN encrypts all Internet traffic from a device and routes it through an intermediary server in a location of your choosing.